-
Windows에 Git 설치개발/일반 2019. 4. 6. 19:38
소프트웨어를 개발하신다면 Git은 요즘 필수이죠^^
Git은 간단히 설명하자면 소스 관리를 목적으로 사용하는 툴인데 리눅스의 창시자 리누스토발츠에 의해 만들어져서 금방 유명해진 툴이죠.
여기에서 소스 관리란 무엇일까요?
대표적으로 소스의 이력 관리가 있습니다. 작업한 날짜와 내용을 관리해주기 때문에 원하는 날짜의 소스 상태를 즉시 확인할 수 있고, 소스의 상태를 이전 상태로 되돌릴수도 있죠.
그리고 두 번째는 브랜치라고 해서 소프트웨어를 개발할 때 특정 기능을 개발하기 위해 기존 소스의 내용에 영향을 주지 않고 분리해서 개발하고 개발이 완료되면 변경사항을 합치는 기능도 제공됩니다.
그리고 마지막으로 여러 사람이 협업을 할 때 각자의 소스를 병합하여 최신 상태로 만드는 기능도 있습니다.
크게 이런 세 가지 목적을 위해 Git과 같은 툴을 쓰게 되는 것이죠.
자 그럼 Git을 Windows에 설치하는 방법에 대해 살펴보겠습니다.
1. Git 다운로드
우선 아래 링크를 통해 Git을 배포하는 사이트로 이동합니다.
https://git-scm.com/download/win
Git - Downloading Package
Downloading Git Now What? Now that you have downloaded Git, it's time to start using it.
git-scm.com
해당 사이트가 열리면 자동으로 다운로드를 시작하지만 다운로드가 되지 않는다면 아래 그림에 있는 빨간색 줄이 있는 링크를 선택해주세요.

2. Git 설치
다운로드 받은 설치파일을 더블 클릭해서 실행하세요.
실행하시면 아래와 같은 화면을 보실 수 있는데, 여기에서는 "Next" 버튼을 선택하세요.

Git이 설치될 경로를 선택하는 화면입니다.
저는 기본 설정된 경로로 설치하겠습니다. "Next"를 선택하세요.

Git 설치에 필요한 구성요소를 선택하는 화면입니다.
기본 구성요소만 선택된 상태로 "Next"를 선택하세요.
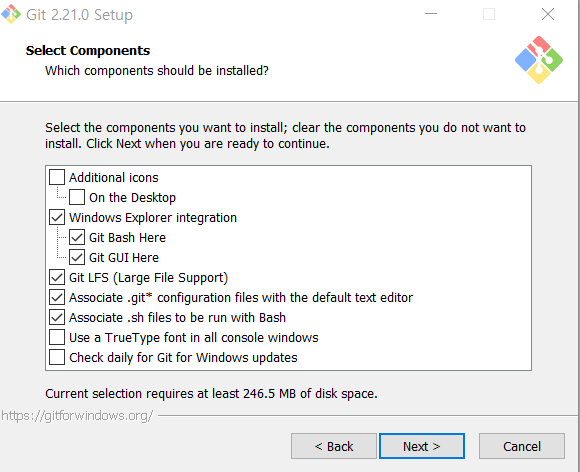
다음으로는 시작 화면에서 사용할 폴더를 선택하는 화면입니다.
기본값 변경없이 "Next"를 선택하세요.

다음은 Git에서 사용할 에디터를 선택하는 화면입니다.
에디터란 Git은 소스 상태를 저장할 때(커밋할때) 메시지를 작성해야 합니다. 이 때 메시지 작성을 위한 에디터를 말합니다.
TextEdit, VSCode ,Sublime Text 등 다양한 에디터 중 하나를 선택할 수 있는데, 기본값은 콘솔 화면에서 Vim을 통해 편집을 하도록 설정되어 있습니다. 저는 Vim을 선호하기 때문에 기본값을 유지한채 "Next"를 선택합니다.

다음 화면은 Git을 콘솔 화면에서만 사용할지 여부를 선택하는 화면입니다.
저는 지금 설치하는 Git을 콘솔 화면 외에도 다른 개발툴이 함께 사용할 수 있도록 기본값을 유지한채 "Next"를 선택합니다.
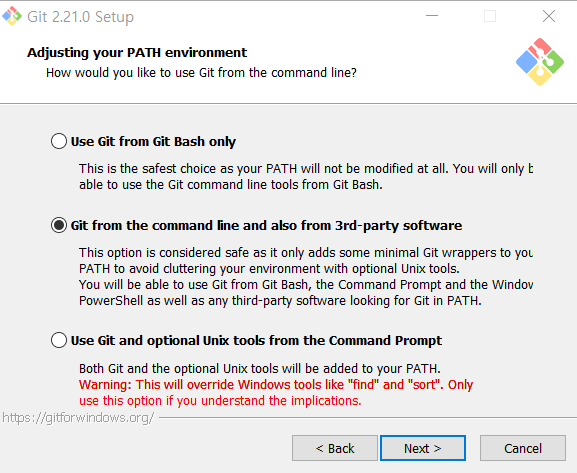
다음 화면은 Git의 보안과 관련된 설정입니다.
Git으로 소스를 주고 받을때 사용자를 확인하는 과정에서 보안과 관련된 설정이 가능한데, 저는 기본값으로 OpenSSL을 선택한 상태로 "Next"를 선택합니다.

다음 화면은 소스코드의 Line ending 즉, 코드 한 줄의 끝을 어떤 방식으로 처리할지 여부를 설정하는 화면입니다.
코드 한 줄의 끝을 처리하는 방식은 운영체제에 따라 다른데, 기본값은 Checkout은 Windows 스타일, Commit은 Unix 스타일로 하도록 하였습니다.
제가 기본값을 선택한 이유는 Windows에 Git을 설치하기 때문이고, 올라간 소스를 내려받을 다른 개발자는 Windows 사용자일수도 있지만, Unix 계열의 운영체제(Linux, Unix, macOS)를 사용할수도 있기 때문입니다.
그래서 기본값을 선택한 상태로 "Next"를 선택합니다.

아... 무쟈게 기네요 ㅠㅠ 사실 계속 "Next"만 누르면 됩니다.
평소에는 별 생각없이 "Next"만 누르는데, 여러분들께 짧게라도 설명을 드리려고 했더니... 이렇게 길 줄은 몰랐네요.
아무튼 이번에는 콘솔 화면을 어떤 방식으로 사용하는지 결정하는 화면입니다.
Windows 기본 콘솔 윈도우를 선택해도 되지만, 제 경우 Unix 명령어가 친숙해 기본값이 MinTTY를 선택한 상태로 "Next"를 선택합니다.

아~ 아직도 안 끝났어 ㅠㅠ
이건 추가 옵션인데, 파일 시스템 캐싱과...
사실 이건 뭔지 잘 모르겠어요.
아무튼 여기가 끝인가 봅니다. 기본값으로 선택된 상태에서 "Install"을 선택합니다.

휴~ 드디어 인스톨이 시작되었네요.
이렇게 선택할 항목이 많은지 몰랐네요.

드디어 설치가 완료되었습니다.

3. 기본 설정
Git은 설치 후 기본 설정을 해주셔야 하는데, 당장 하지 않으셔도 상관없습니다만 나중에 Git을 사용할 때 진행이 되지 않기 때문에 지금 해주겠습니다.
우선 시작 버튼에서 "Git Bash" 아이콘을 실행해주세요.
실행되면 아래와 같은 화면이 나타납니다.

이 화면에서 아래와 같이 입력하세요.
1) 이름 입력
John Doe 대신 본인의 이름을 입력하세요.
$ git config --global user.name "John Doe"2) 이메일 주소 입력
johndoe@example.com 대신 본인의 이메일 주소를 입력하세요.
git config --global user.email johndoe@example.com이것으로 Git 설치 과정을 마치겠습니다.
모두 즐코딩 하시기 바라며, Git 사용 방법은 나중에 한 번 올려보도록 하겠습니다.
'개발 > 일반' 카테고리의 다른 글
Microsoft Visual Studio 2019 Community 설치 (1) 2019.04.06
